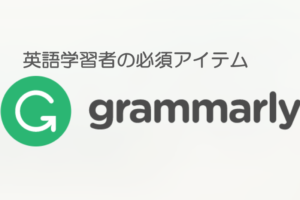みなさんは英語で文章を書いていてこんなことはありませんか。
「書いてはみたけど、間違いはないかな」
「この表現はフォーマルとかインフォーマルとか状況にあっているのかな」
「いつも同じような表現ばかりで、つまらない文章になっているんじゃないかな」
そんなとき、いつも横にネイティブスピーカーがいて直してくれるとは限りません。かといって、毎回英語の先生の所へ行って質問するには時間もお金もかかる。
そんな時、私が見つけたのがQuillBot.com(クイルボット)です。
英語の文章の間違いを訂正してくれるだけでなく、同意語やパラフレーズ(言い換え)の提案まで、無料でいつでも何回でも対応してくれる。そのおかげで私はIELTSの試験で高得点をとれただけでなく、英語での会話やメール対応にも自信がつきました。
今回はそんな超お役立ちツールQuillBotについて紹介していきます。
この記事の著者:Yuki
2018年、知り合いもツテもゼロの状態でオーストリア・ウイーンへ移住。現地でドイツ語をゼロから、英語を2級レベルから勉強し、現在は現地の専門学校卒業、ドイツ語1級、英語1級獲得を達成。典型的な「外国人と外国語で話すのが苦手な日本人」の私が、どのように外国語を習得してきたのかを記事にしています。
目次
QuillBotとは
QuillBotとは、AIによる添削や言い換えができるマルチツールです。
入力した英文のスペルミスや文法ミスの訂正、より良い言い回しの提案、そしてパラフレーズ(同じ意味での違う言い方)に要約など、様々な機能をシンプルな操作で行うことができます。
この章ではそんなQuillBotの機能を、一つずつご紹介していきます。
QuillBotでできること
それではQuillBotの機能を簡単に見ていきましょう。この左端に出てくる項目がQuillBotで使える6つの機能です。
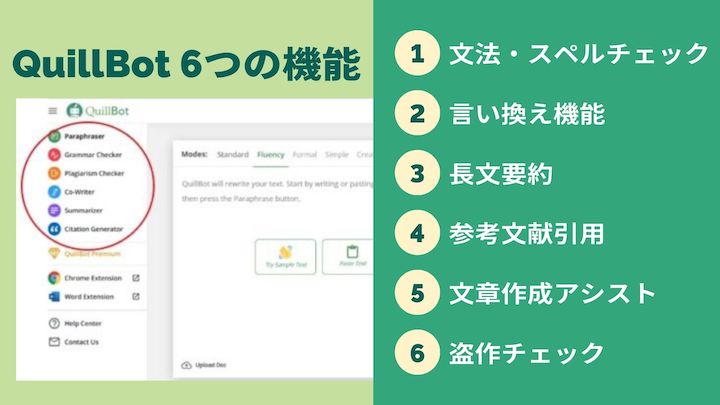
Grammar Checker – 文法・スペルチェック
入力した英文の文法やスペルに間違いがないかをチェックして、訂正します。
Paraphraser – 言い換え機能
QuillBotの代名詞ともいえる機能。入力した英文を同じ意味で別の言い方にパラフレーズ(Paraphrase)してくれます。
さらにワンクリックで同意語の提案や、他の言い換え文の提案も見られます。また変更の度合いや文章の雰囲気も変えられます。
Summarizer – 長文要約
長文の主旨を短い文章へ要約してくれます。長文をすべて読むのが大変な時や、自分の文章が相手に伝わりやすいかを判断するときに役立ちます。
Citation Generator – 参考文献引用
引用したい参考文献のURLを入力すると引用元情報のフォーマットを作ってくれます。論文を書くときなどに便利です。
Co-Writer – 文章作成アシスト
途中まで文章を入力すると、AIがその文章の内容を読み取って、そこから一番自然な続きの文章を創作してくれます。
またCo-Qriterを使うことで、Grammar Checker, Paraphraser, Summarizer, Citationの機能も同時に利用できます(無料の会員登録が必要)。
Plagiarism Checker – 盗作チェック
文章の盗作の可能性もしくは類似性を、20ページまで確認できます(有料登録が必要)。
添削イメージ
それではQuillBotではどんな風に添削されるのか、実際の画面を見てみましょう。
まずはスペルミスや文法ミスを自動でチェックしてくれるGrammar Checkerから。
例えば以下のような間違えた文章を入力してみます。
(世界中の人達とコミュニケーションできるよう英語を上達させたい)
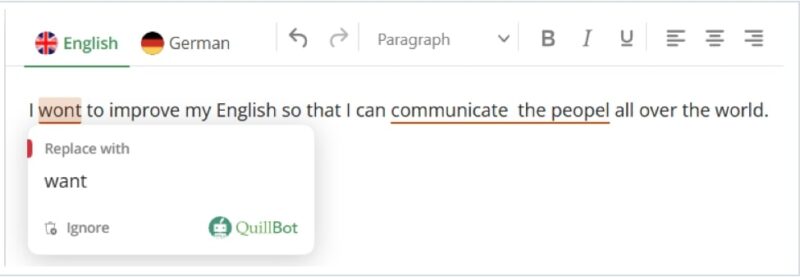
すると即座に自動で間違に赤い下線がつきます。その単語部分にカーソルを持っていくと正しいスペルや表現が表示されます。
上の画面では”wont”はスペルミスで、正しくは”want”であることが分かります。
同様に、”communicate”ではなく”communicate with”、 “peopel”ではなく”people”、そしてこの文脈では不特定多数なので”the”が要らないという訂正もしてくれています。
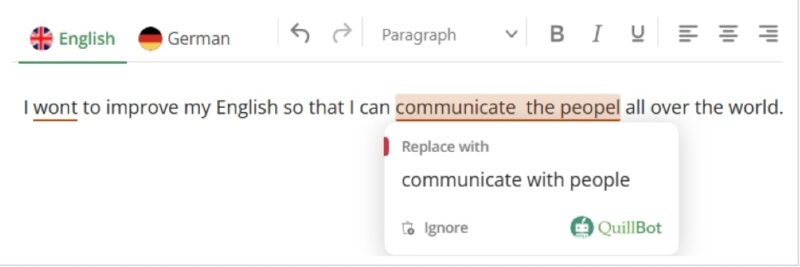
次にQuillBotの代名詞ともいえるParaphraser(言い換え機能)を見てみます。
例えば、以下の文を言い換えてみましょう。
(私の夢はネイティブのように英語を話すこと)
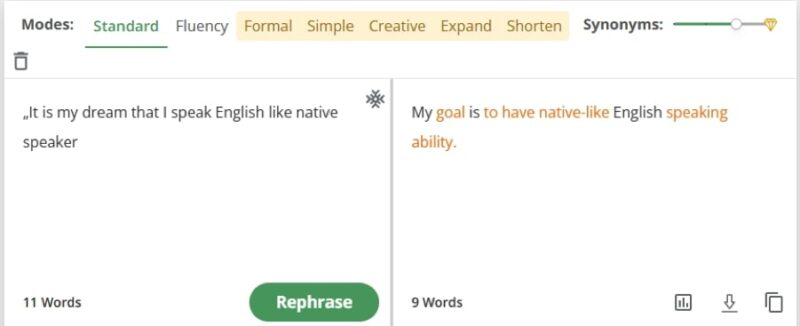
“my dream”が “my goal”に、”speak”が”to have speaking ability”に、そして”like native speaker”が”native-like”に言い変わり、文の構成も”It is that…”からシンプルな “S + V”に変わっています。
このようにQuillBotでは添削や言い換え表現を、カンタンにチェックできます。
Grammarlyとの違い
さて、英語の添削をしようとしたとき、もう一つ有名なツールにGrammarlyがあります。
よく似ている2つのツールですが違いは何でしょうか。GrammarlyとQuillBotの類似点・相違点をくらべてみましょう。
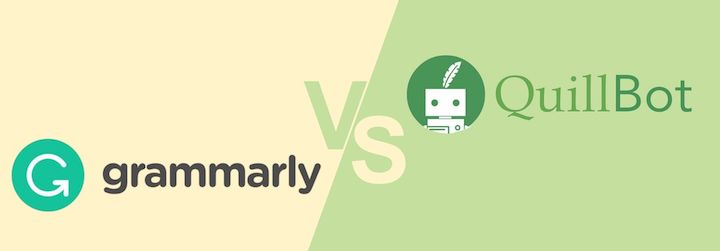
共通点
まず2つのツールの共通点から。
どちらも「AIによる添削ツールである」という点で一致します。
一人でも、いつでもどこでも書いた英文を即座に添削できる。この点ではどちらのツールも優秀で使い勝手が良いのではないでしょうか。
相違点
ではこの2つのツールの違いは何でしょうか。違いを表にしてみました。
| Grammarly | QuillBot | |
| 文法チェック |
|
|
| スペルチェック | 優秀 | 優秀 |
| パラフレーズ | 有料版のみ。選択肢も狭い | ベストツール |
| その他ツール | 盗作チェック | 要約/引用文献情報/文章作成サポート機能/盗作チェック |
| サービスセンター | 電話問い合わせ。レスポンスが早い | チャットと電話あり。常時ではない |
| 有料版の料金 | やや高い 月契約 29.95ドル/月 3ヶ月契約 19.98ドル/月, 年間契約 11.66ドル/月 | 安い 月契約19.95ドル/月, 6ヵ月契約 13.33ドル/月, 年間契約 8.33ドル/月 |
この違いから以下のように使い分けできそうです。

- 単に文法やスペルをチェックし、なぜ間違えたのか詳しく知りたいならGrammarly
- パラフレーズや文章の表現の幅を広げたいならQuillBot
- 添削以外もマルチにお得に使いたいならQuillBot
無料版のQuillBot各機能の使い方
ここからはQuillBotの機能を一つ一つの詳しく、実際の無料版の画面を使って見ていきましょう。
QuillBotはそのままオンラインですぐ使えるので、特にダウンロード等は必要ありません。
こちらがスタートサイトです。左上のマークを選ぶことで各種機能が使えます。
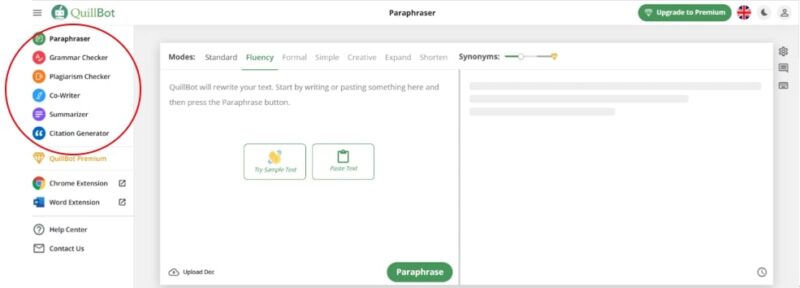
QuillBotの使用の基本的な流れはシンプルです!
- 左上のツールアイコンをクリック
- 文章を入力
- ワンクリック
- 適切な文章が表示される
最初は気軽にポンポンと英文の入力とチェックをし、慣れてきたら色々なバージョンを試してみるのもいいかもしれません。
Grammar Checker -文法・スペルチェック
それではまず、Grammar Checkerから使ってみましょう。
Grammar Checkerボタンを押すと以下のような画面になります。
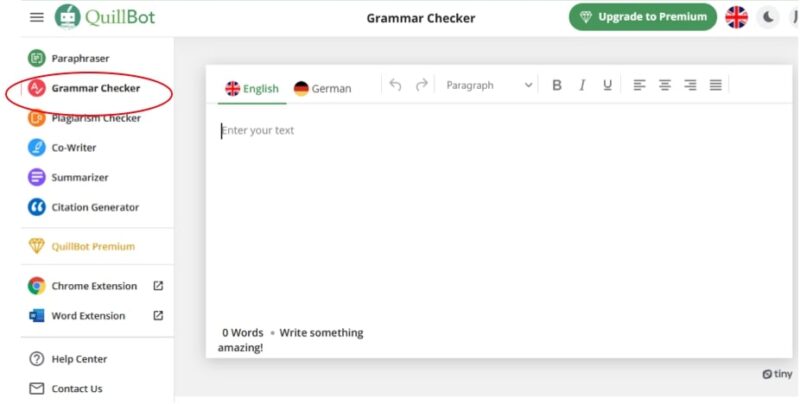
チェックしたい英文を入力します。もちろんあらかじめ書いたものをコピペしてもOKです。
例えば
(オーストラリアに旅行したい)
と入力しました(入力画面のみを表示しています)。
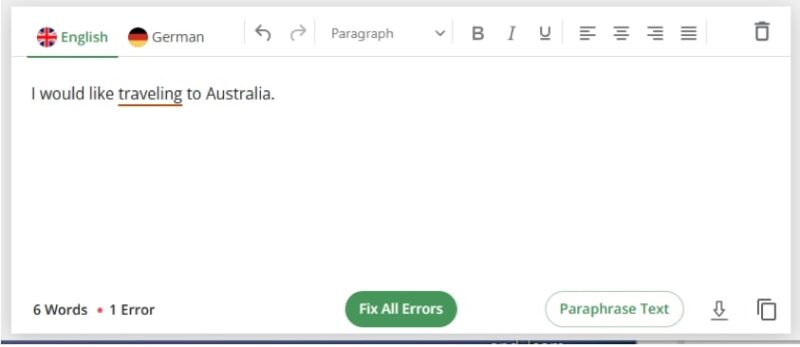
間違いのところに赤い下線が入りました。よく間違える “—ing”と “to —-“ですね。
では、これを訂正しましょう。
赤線の単語にカーソルを持っていくと、正しい表現が表示されクリックすると訂正されます。
また一番下の ”Fix All Errors”からワンクリックで全て訂正することも可能です。
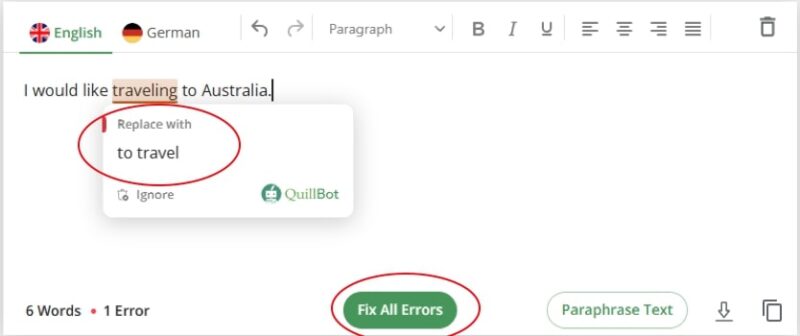
Grammar Checkerにどんどん文書を入力していると、時々青い下線が付きます。
例えばこちら。
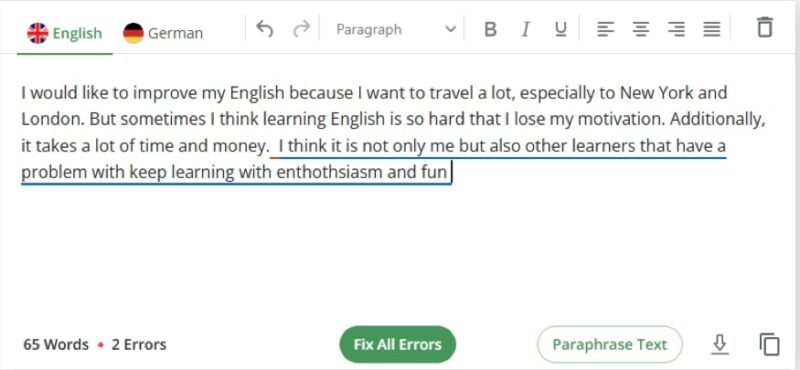
ある一文に青下線が引かれました。カーソルを持っていってみましょう。
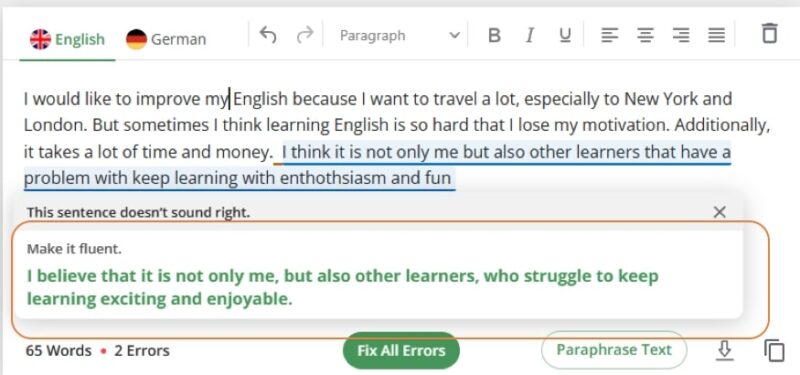
なんと間違いを訂正するだけでなく、believe, struggle to, enjoyable等、より自然な表現が表示されました。
ちなみにGrammar Checkerは無料でも文字制限はありません。試しに1000字以上の長文をコピペしてみました。
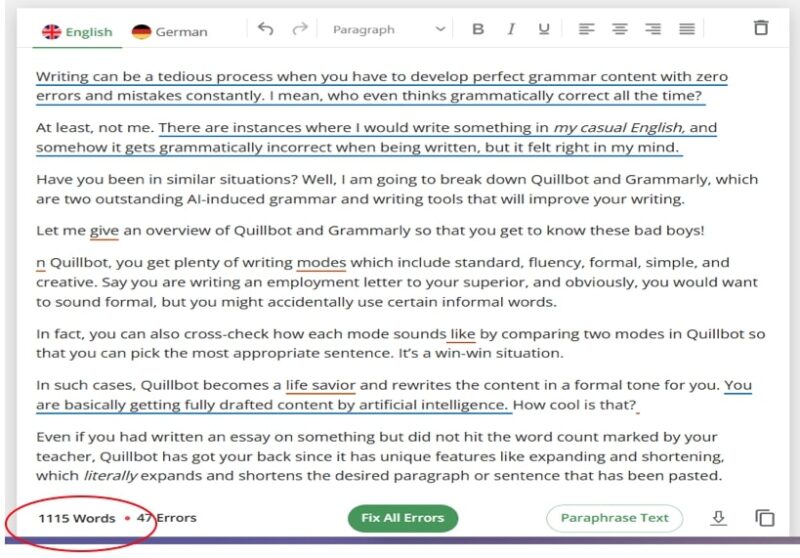
(Quillbot vs Grammarly: Which One Should You Choose In 2023 (nutmegeducation.com)より引用)
問題なく即座にすべてのエラーチェック(赤下線部分)が表示され、間違い訂正はワンクリックで全て同時にもできました。
Grammar Checkerは無制限で英語の添削と、より適切な表現の提案をしてくれるツールです。
Paraphraser -言い換え
では次に、Paraphraser(言い換え機能)の画面を紹介します。
左端の一番上の緑のアイコンParaphraserをクリックするとこのような画面(Paraphrasing Tool)になります。
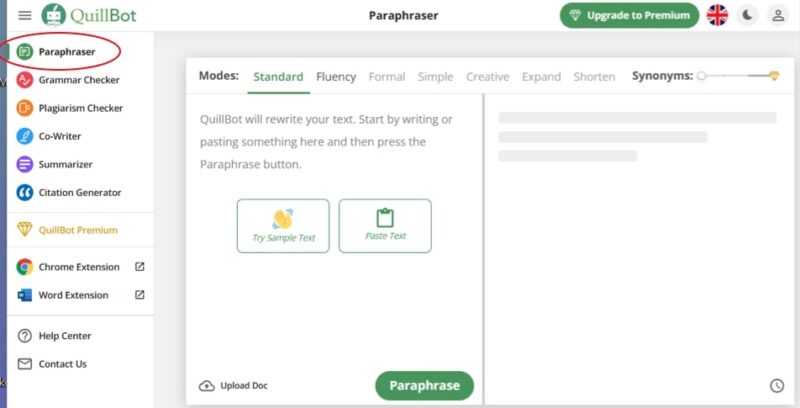
こちらも直接英文を入力しても、コピペしてもOKです。
では、さっそくなにか入力してみましょう。
(私のプレゼンに注目して下さりありがとうございます)
と書いてみました
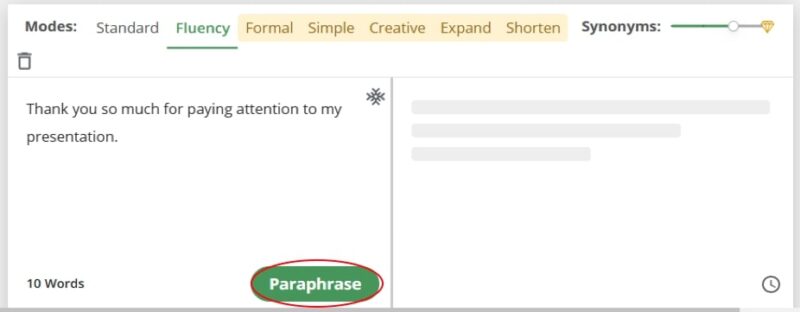
ここでParaphraseをクリック。すると右側に同じ意味の違う表現が表示されました。
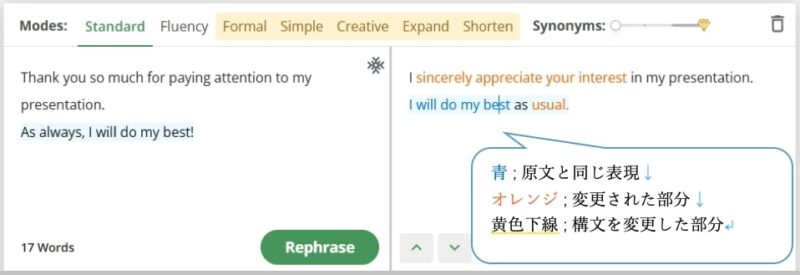
“Thank you”が”appreciate”、 “so much”が”sincerely”、 “pay attention to”が “(your) interest in”、そして “as always”が”as usual”に言い換えされています。
また言い換えの度合いを、無料版では3段階、有料版は4段階に変えることもできます。
上部のメニューバー右側のSynonyms(同意語)マークの○を右側に持って行ってみましょう。
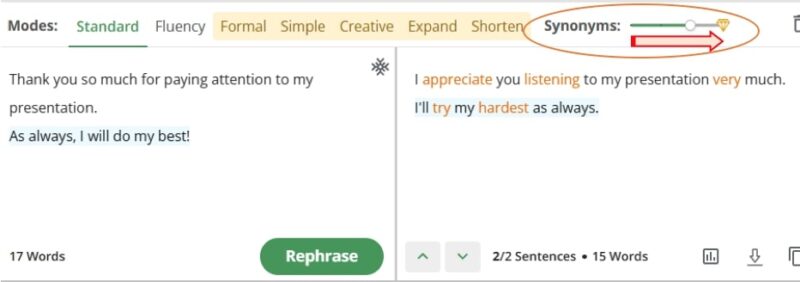
意味を変えることなく、さらに多くの単語が置き換えられました。
また各単語をクリックするとさらに同意語を表示してくれます。
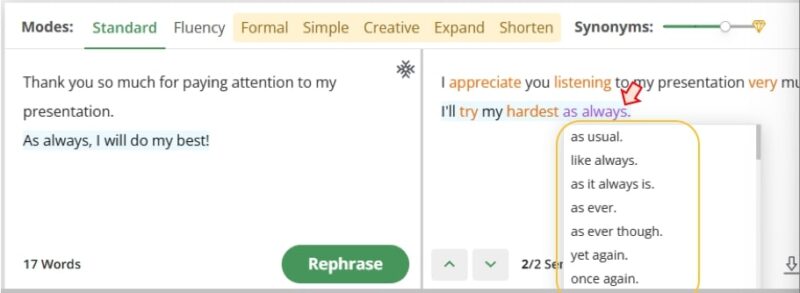
またさらにParaphraserでは言い換えのニュアンスも変えられます(無料版では2種類、有料版では7種類)。
最初の例はStandard(標準モード)でしたので、Fluency(流暢モード)で言い換えしてみましょう。
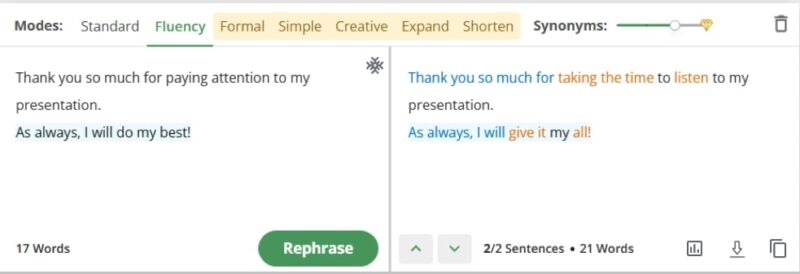
ニュートラルな印象のある “Thank you so much”はそのままに、少しビジネス感のある”paying attention”は”taking the time to listen”に。そして、シンプルな”do my best”はもっとフランクで直接的な”give it all”に言い換えができました。
ちなみに3回以上Paraphraseすると無料サインアップが必要になるので、たくさんの言い換え例文を見たい方はあらかじめ無料登録をしておくことをおススメします。

Summarizer – 長文要約
それでは次に、長文要約のSummarizerを使ってみましょう。左側の紫のSummarizerアイコンをクリックするとこのような画面になります。
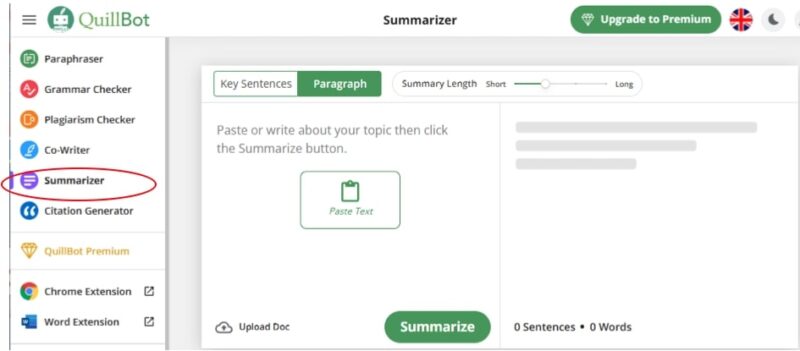
ではなにか、長文を入力してみましょう。
例えば、What are the proven advantages of speaking English and being bilingual? (elc-schools.com)から、英語を話すことに関してのメリットに関する1000字程度のエッセイをコピペしてみます。
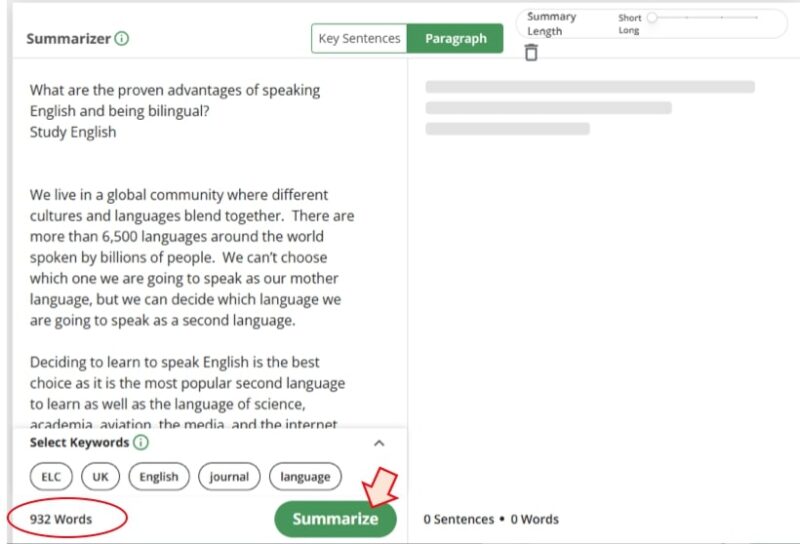
何度もスクロールしなきゃならないような長~い文章(笑)がコピペされました。932文字あったんですね。
ここで Summarizeボタンをクリック!
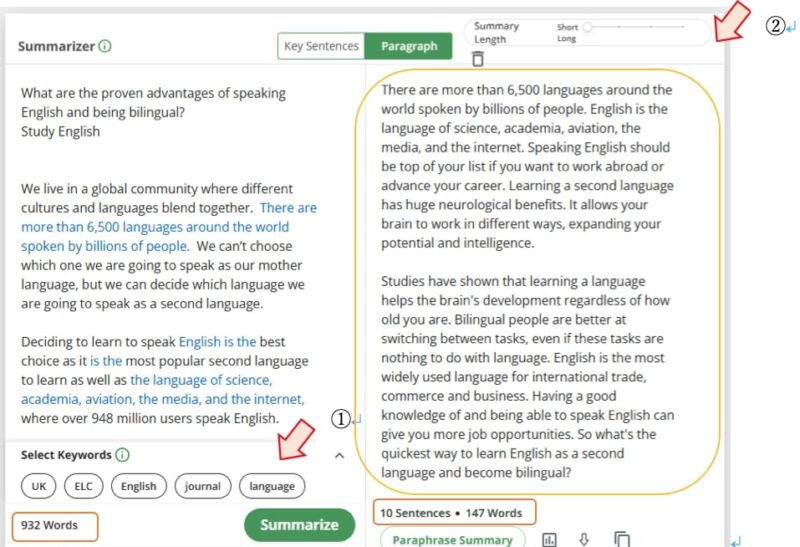
932文字あった文章が10センテンス・147ワードに要約されました。
また要約に必ず入れたい言葉がある場合、無料版は1語、有料版では無制限に選択することができます(①)。
さらに、右上のSummary Lengthから要約文の長さを調整することもできます(②)。
またもっと簡潔に、箇条書きで読みたいという時は中央のKey Sentencesをクリック。
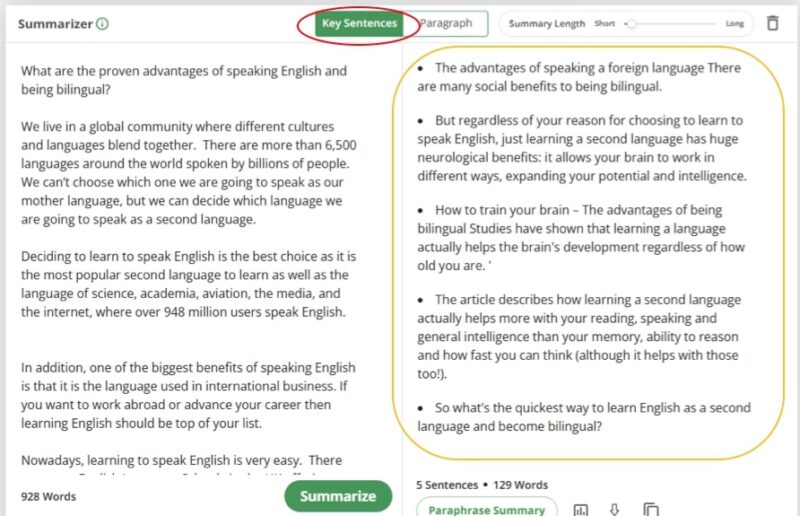
このようにポイントのみを箇条書きで、より分かりやすく表示することもできます。
Citation Generator – 参考文献引用
それでは次に、論文作成時に便利な参考・引用文献情報の自動作成ツールを使ってみましょう。
左端の上から6番目の藍色アイコンCitation Generatorをクリックするとこのような画面になります。
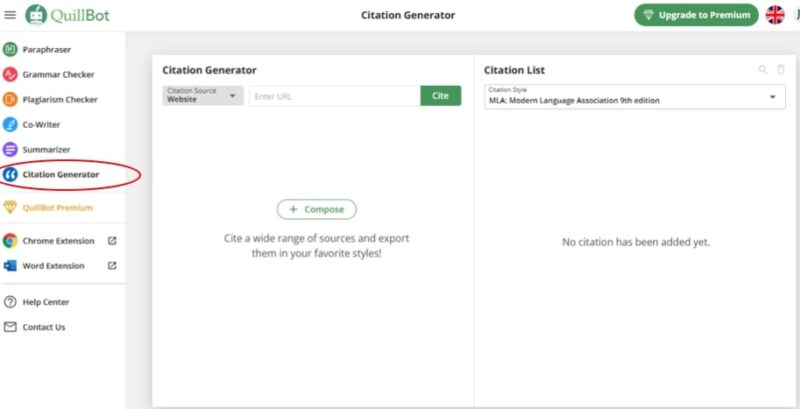
例えば私は医学文献を読んだり訳したりすることが多いので、よく文献検索で使用するサイトPudmedからcovid-19に関する論文から一つ選んでみました。
その論文のサイトのURLをコピーして左上のEnter URLに貼り付けEnterを押します。
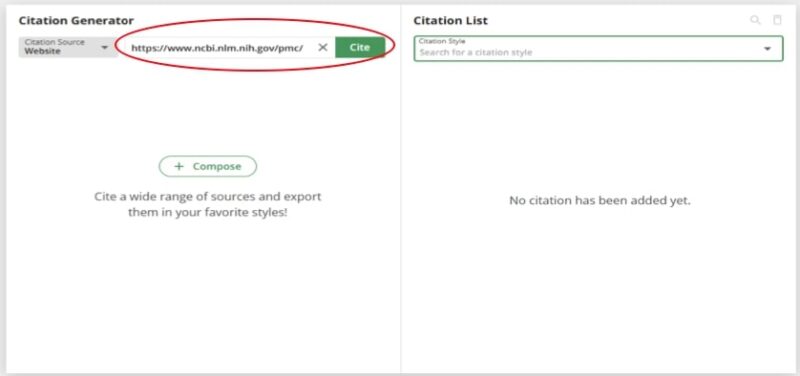
すると以下のようにタイトル・著者・掲載元のURL・掲載年月日が表示されます。
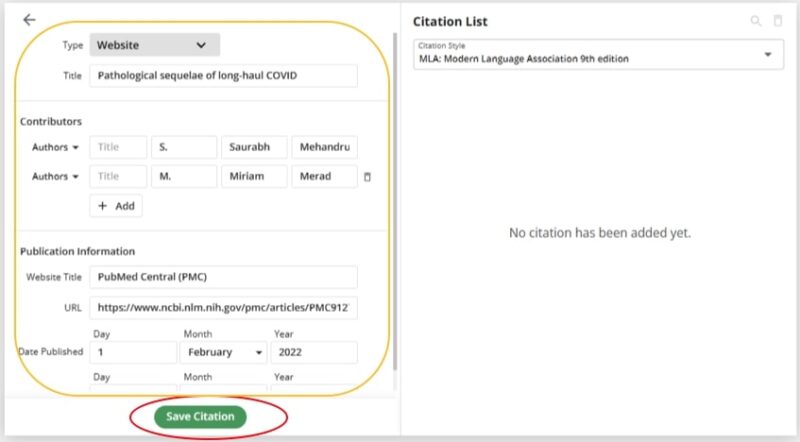
ここでSave Citationをクリック
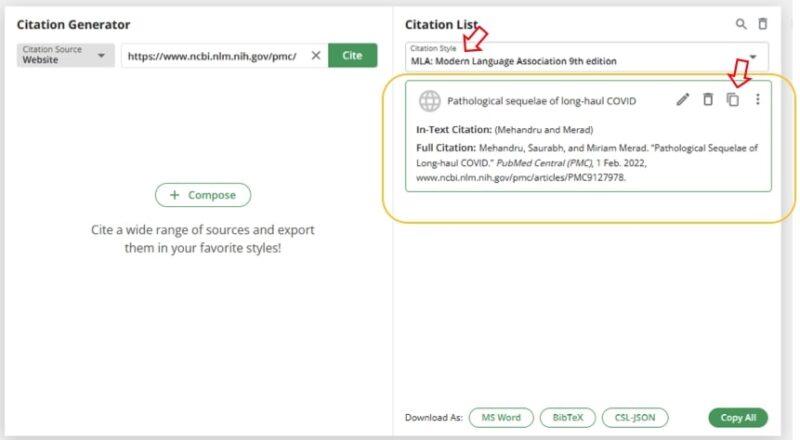
右画面にCitation(引用文献情報)が作成されました。こちらをコピーして論文末尾の引用文献一覧に貼り付ければOKです。
またここでは、引用文献情報のスタイルを右画面上のCitation Styleから選択することもできます。
Co-Writer – 文章作成アシスト(無料の会員登録が必要)
Co-Writerでは、途中まで文章を入力するとAIがその文章の内容から自然な文章のつづきを自動で作成してくれます。こちらはあらかじめ無料の会員登録が必要です。
まず左端の上から4番目、水色アイコンCo-Writerをクリック
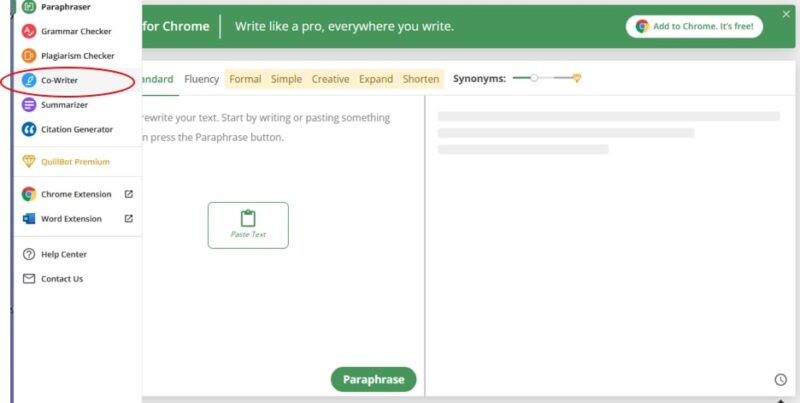
するとCo-Writerのホーム画面にジャンプします。
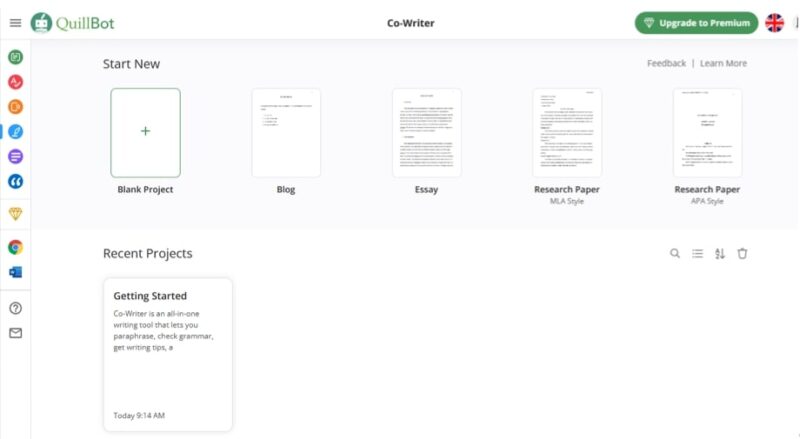
これから作成する文書のスタイルを以下から選択します。
- Blank Project
- Blog
- Essay
- Research Paper(MILA Style)
- Research Paper(APA Style)
今まで作成した文書を続けて書くことも、新しく文書を作成することも可能です。
今回は白紙Blank Projectから、なにか新しい文書を作ってみましょう。Blank Projectをクリックすると以下の画面になります。
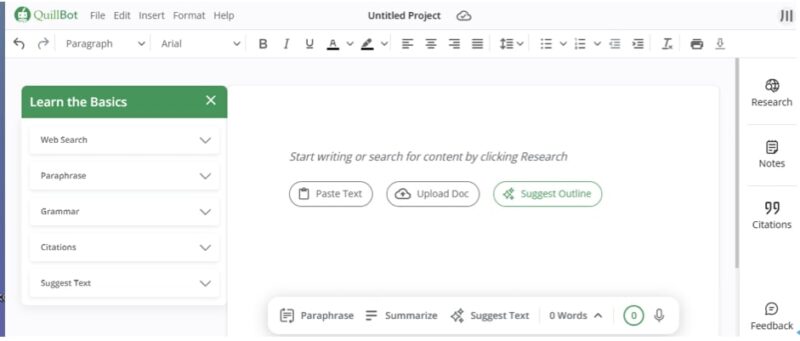
Co-Writerのすごいところは、このツール一つでWeb Search、Paraphraser、Grammar Checker、Citation Generator、Text Suggestionすべての機能を同時に使えるところです!
左側の各機能ボタンをクリックすると簡単な説明が表示されますので、確認したらLearn Basics Xで閉じると画面が広く使いやすくなります。
では適当に何か書いてみましょう。
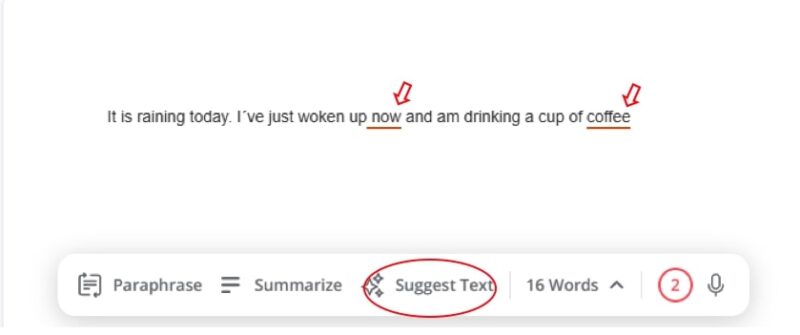
(今日は雨が降っています。私は今ちょうど起きたところで、コーヒーを飲んでいます。)
と単に今の私の状況を書いてみました。
すると何もしなくてもGrammar Checkerが文章の間違いを赤線で指摘してくれます。
こちらをクリックして訂正したら、画面下部のSuggest Textをクリックしてみましょう。
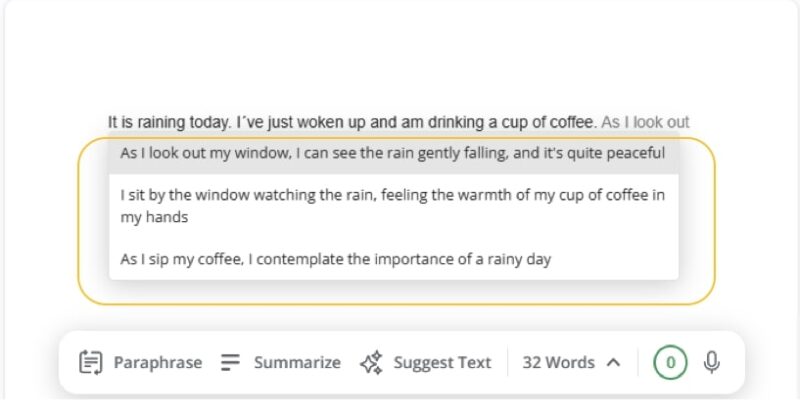
するとどうでしょう!なんと次に続くであろう文章を3つも提案してくれました!
もし気に入らなければ、再度Suggest Textを押して他の候補を見ることもできます(有料版)。
気に入った文書が見つかったら、クリックするだけで文章に追加されます。

無料版と有料版の違い
さて、QuillBotの概要がつかめたところで、プランには無料版と有料版があります。
ちなみに私は現在、無料の会員登録をして無料版のみを使っています。
有料版を使ってみた印象としては、仕事上かなりの精度で大量に英語を処理する時以外は、無料版でも十分満足といった感想をもっています。
無料会員登録の方法
便利な機能がたくさんあるQuillBotですが、その代名詞でもあるパラフレーズ機能を存分に使うためには無料の会員登録が必要になります。その方法をご紹介します。
1)ホームページへいきます。
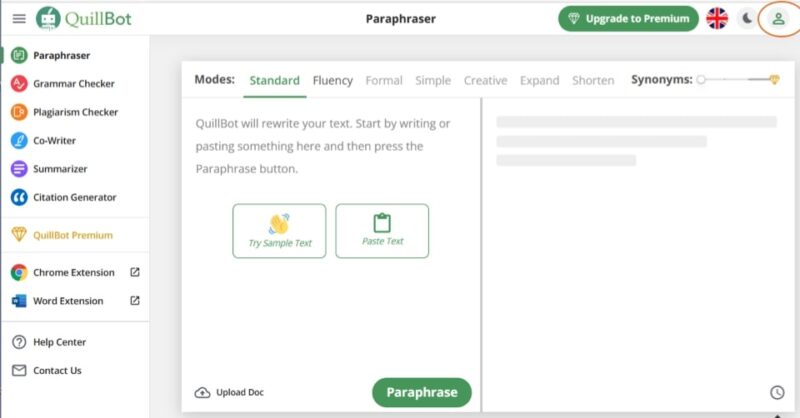
右上の人型マークを押すとログイン画面になります。
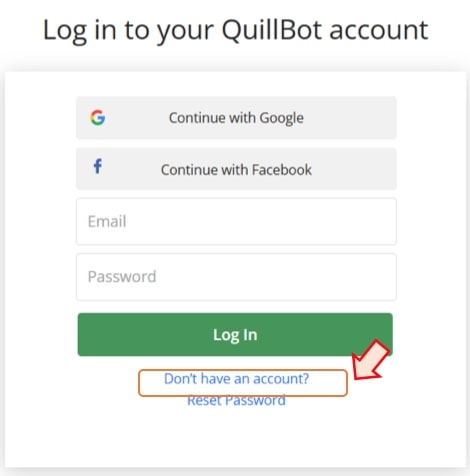
“Don’t have an account?” をクリックするとサインアップ画面になります。
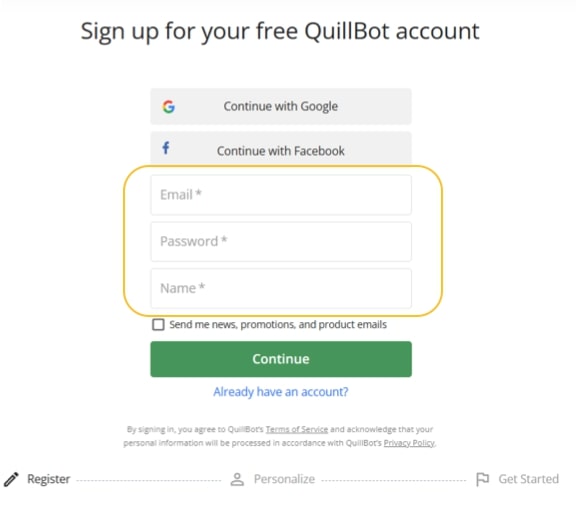
こちらの画面からGoogleやFacebookアカウント、もしくはメールアドレス・パスワード・名前を登録します。
メールで登録すると確認メールが届くのでチェックしてください。
最後に簡単なアンケートに答えて、セットアップは完了です。
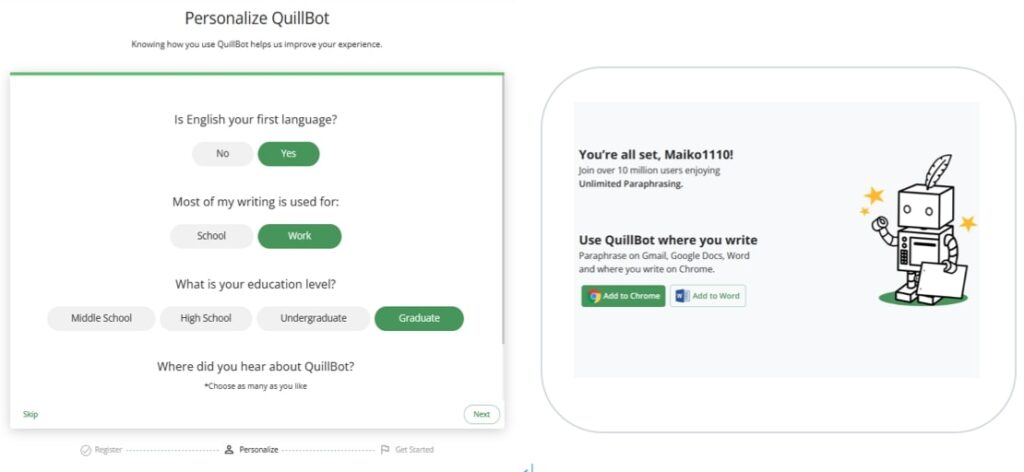
これでParaphraserは何回でも使用でき、Co-Writerの使用も可能になります。
無料版と有料版の比較表
無料版だけでもとても優秀なQuillBotですが、もちろんデメリットもあります。
無料版と有料版を比較したので、こちらの表をみてください。
| 無料版 | 有料版 | |
| Paraphraser | 〇 | 〇 |
| 入力文字数 | 一度に125ワードまで | 制限なし |
| モード | 2モード (Standard and Fluency) | 7モード (Standard, Fluency, Formal, Simple, Creative, Expand, Shorten) |
| 変換度 | 3段階 | 4段階 |
| 単語固定 | 1ワードのみ | 無制限 |
| 動作速度 | 標準 | 速い |
| 比較モード | × | 〇 |
| Grammar checker | 〇 | 〇 |
| 文章の質の評価 | × | 〇 |
| Citation Generator | 〇 | 〇 |
| Summarizer | 1200ワードまで | 6000ワードまで |
| Co-Writer | △(無料会員登録) | 〇そして高品質 |
| Plagiarism Checker | × | 月20ページまで |
(QuillBot home pageより抜粋)
まとめると無料版では文字制限や言い換え数の制限があるのに対し、有料版では何でもできて表現の幅が広がるといった印象です。
また基本の5機能に加えて、Plagiarism Checkerの使用ができるのは有料版のみです。
私は現在、無料版と無料会員登録までの内容で有料版は利用していないので、有料版を使っている方々の意見を紹介します。
まとめると有料版ではより進化した英語表現ができそうです。
有料版の料金プラン
では有料版にはどんな料金プランがあるのでしょうか。
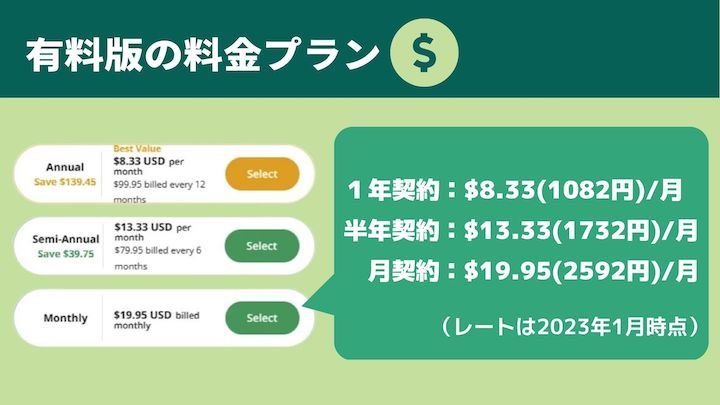
(https://quillbot.com/upgradeより引用)
ちなみに類似の英語添削サービスツールGrammarlyより機能が多いのに、月々3~10ドル(390~1300円)ほどお得です。
この章のまとめ
この章ではQuillBotの無料版と有料版の違いについて紹介しました。
- Grammar Checker、Citation Generatorの機能は同じ
- Paraphraser、Summarizer、Co-Writerはどちらも使えるが有料版は処理量と内容がより充実
- Plagiarism Checkerは有料版のみ
以上から無料版・有料版おススメの人を考えてみました。
- 英語作文の添削、テスト対策
- 英語の表現の幅を広げたい
- 仕事上英語が必要だか、かなりの長文ではない
- 仕事で大量の英語を使う(翻訳・通訳・専門的な英語論文)
- より細かなニュアンスの違いを表現
- 盗作チェックが必要
他のプラットフォームでの利用
さらにQuillBotは、OnlineでChromeやWordと連携して利用することも可能です。
Chrome Extensionでの使い方
まずスタートサイトの左端下方からChrome Extensionを選択します。
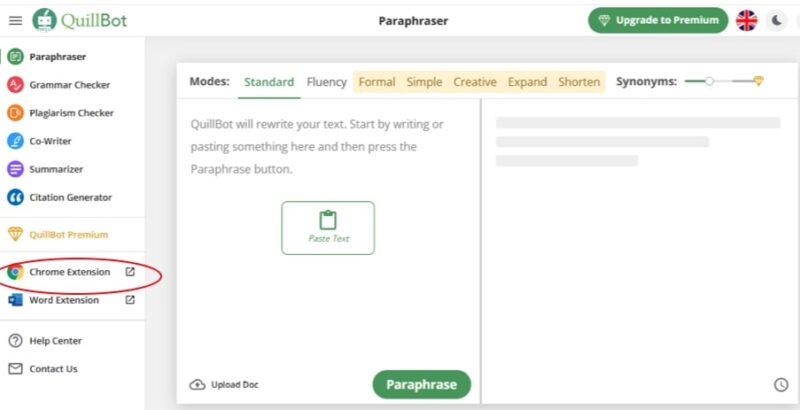
そのままChromeウェブストアにとぶので「Chromeに追加」をクリック。
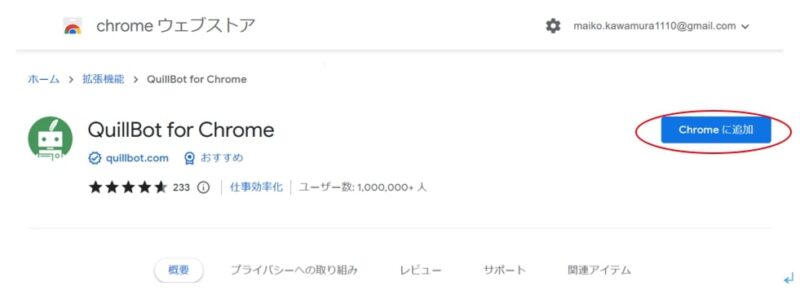
すると自動で以下の画面が開きます。
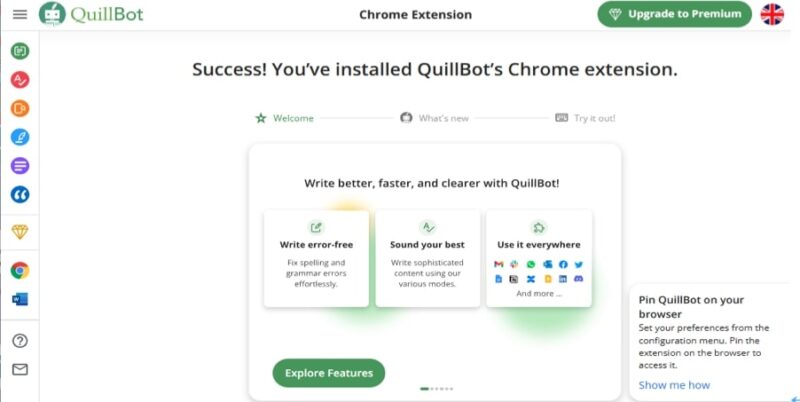
これでChromeへの追加は完了です。Chrome上の文書作成ツール上で、以下のように使うことができます。
- テキストをハイライトしてQuillBotアイコンを押してリライト
- エラー部分は赤線表示、ワンクリックで修正可能
- QuillBotアイコンは好きなところにドラッグ移動
- 一時停止ボタンでQuillBot機能を停止
では次にGoogle ChromeのGoogle documentにもインストールして使ってみましょう。
まずGoole Documentから白紙の新しい文書を選びます。
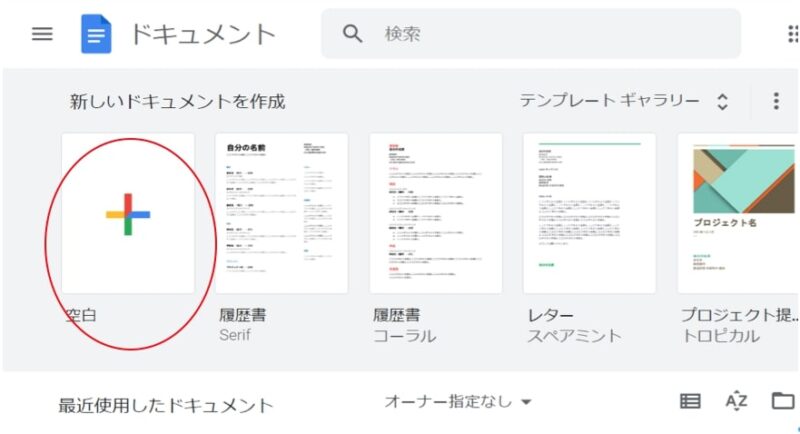
上部のツールバーから「拡張機能」→「アドオン」→「アドオンを取得」を選びます。
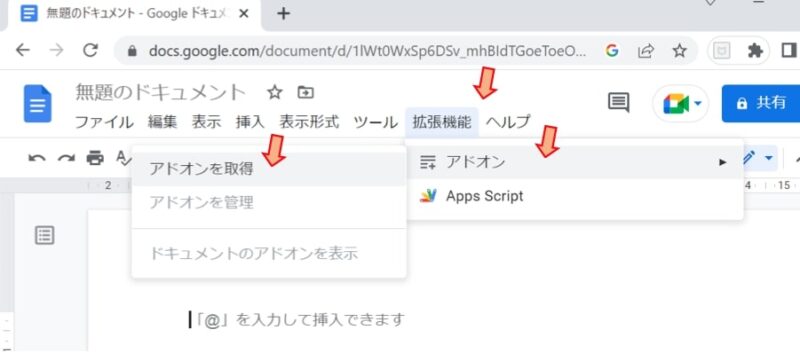
ポップアップ画面が出てくるので、下の方へスクロールしていくとQuillBotが見つかります。
インストールマークをクリックしてみましょう。
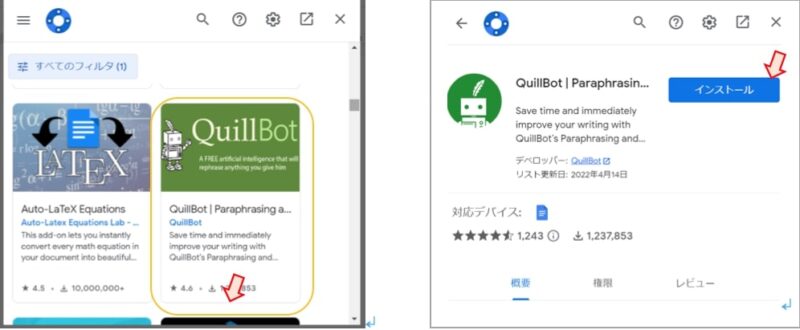
再度Google Documentを開いて「拡張機能」から「QuillBot」→「Launch QuillBot」を選択。
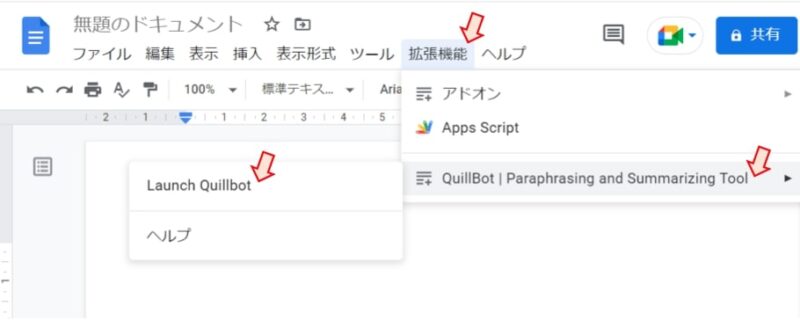
QuillBotのアカウントでlog in。ちょっと面倒ですが頑張って!
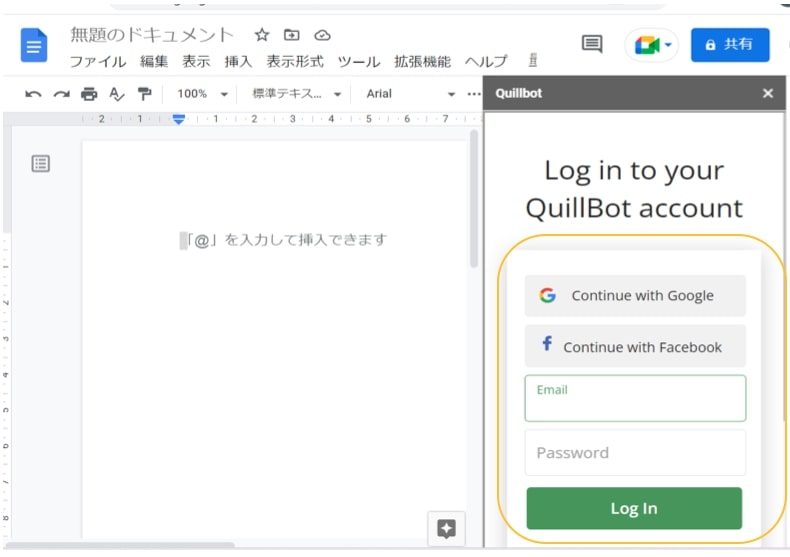
サイドバーにQuillBotが追加されました!
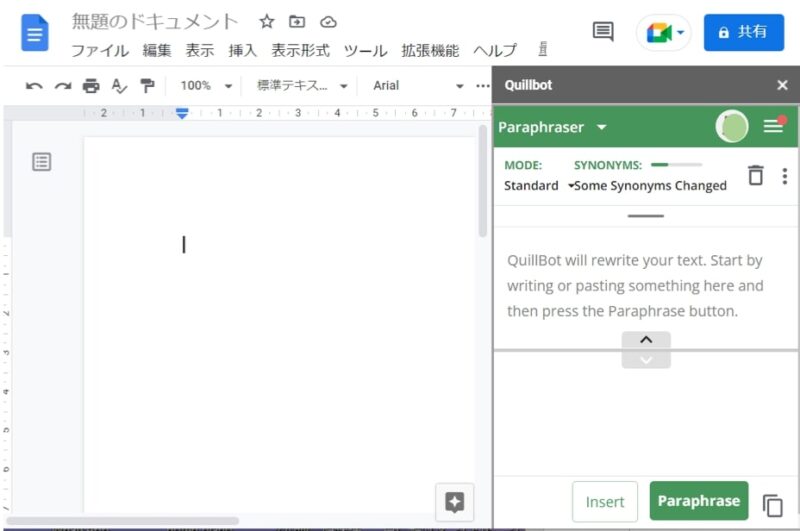
アカウントマーク横の三本線をクリックするか▼マークをクリックして機能の切り替えができます。
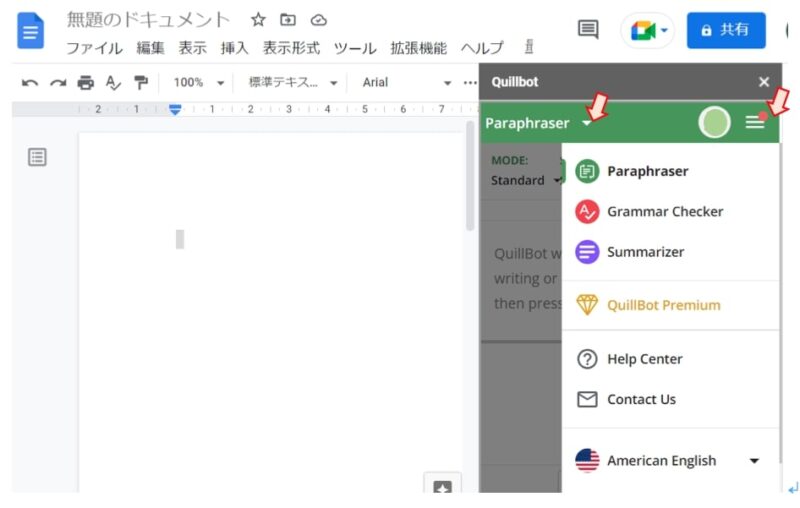
使い方はいたってシンプル。
チェックしたい文章をハイライトすると自動でQuillBotウインドウに表示されるので、通常の使い方と同じようにワンクリックで操作可能です。
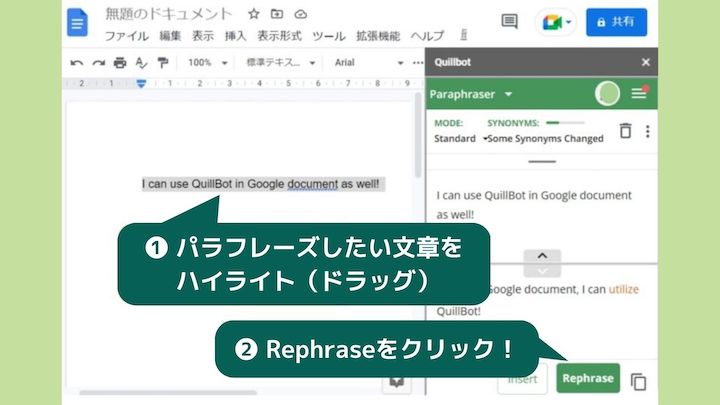
他の機能も同じようにドラッグ&クリックで使えます。
Word Extensionでの使い方
では次にワードに入れてみましょう。6つのステップでインストールしていきます。
(https://quillbot.com/wordより引用)
1)ワードにサインインする
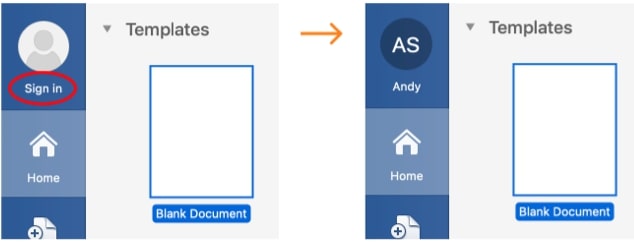
2)メニューバーの「ホーム」右横の「挿入」からAdd insをクリック

3)Office Add/ins からOffice Storeへ
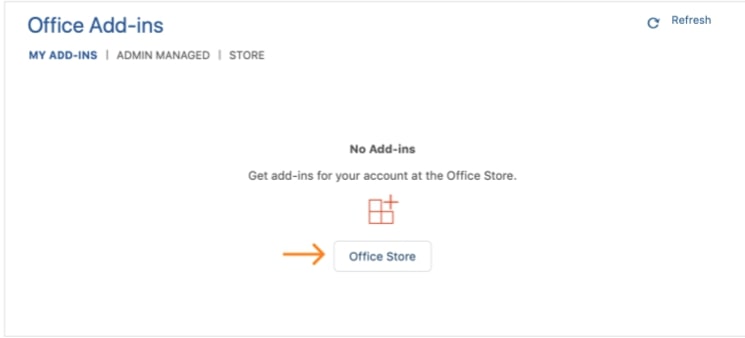
4)QuillBotが出てくるのでAddをクリック
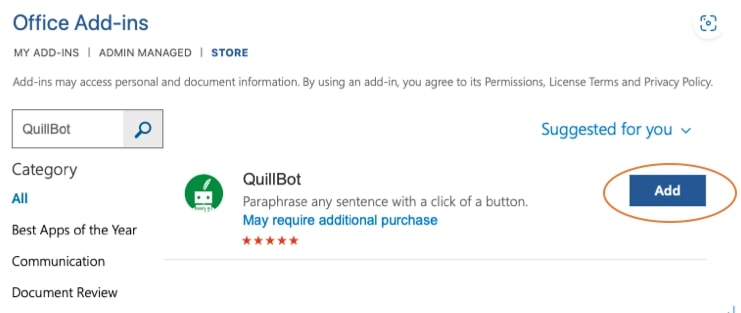
5)メニューバーの「挿入」→「Add-ins」に戻ってQuillBotを選択
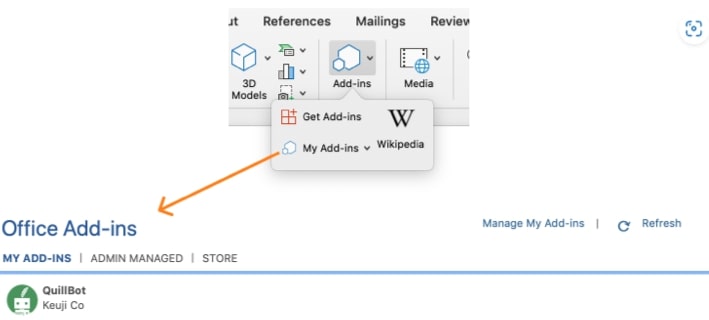
6)メニューバーにQuillBotが表示されます
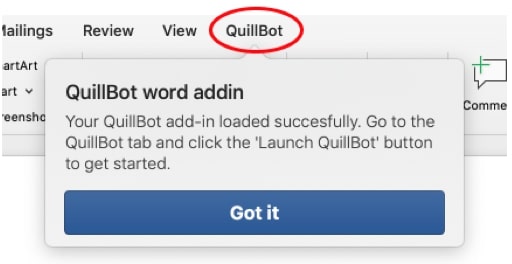
7)ログインして使用可能
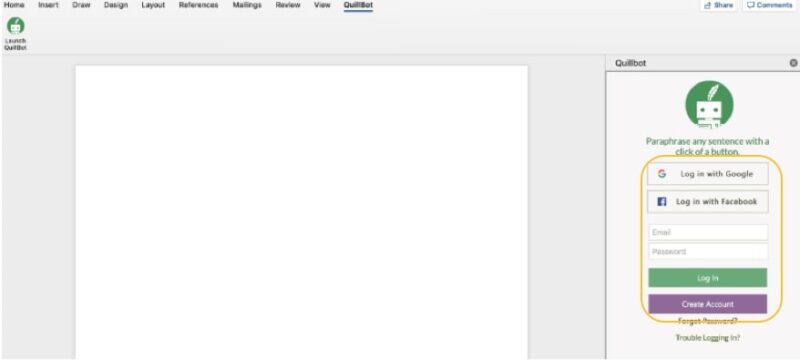
ワードもGoogle documentと同じように、ドラッグ&ワンクリックで使うことができます。
QuillBot(無料版)を使った英語勉強法
QuillBotは無料版でもかなりたくさんのことができます。
私自身IELTSの試験前や英語でメールや文書を書かなければいけないとき、QuillBot(無料版)にとてもお世話になりました。
この章では、実際に私が実践して「これは本当に良かった!」と感じたQuillBotを使った効果的で無料の英語の勉強法をいくつかご紹介させていただきたいと思います。
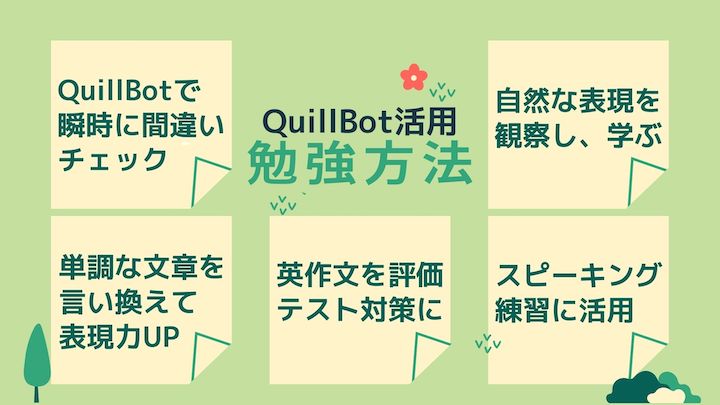
いつもQuillBotに書いて瞬時に間違いチェック
何か英語で書くときはいつもQuillBotに書く。
Grammar Checkerは無料版でも無制限にチェックできます。
その場ですぐに間違いをチェックしてくれるので、うっかり「間違い学習」をすることもなく、「これで合ってるんだっけ?」と無駄にストレスをため込むこともなくスイスイと勉強ができました。
非常にシンプルですが、かなり効果的でした。
自然な表現を学んで覚えやすく
みなさんは、教科書に載っている例文を丸覚えしようとしたところで、頭に入らなかったり、なかなか覚えられなくて実際は使わなかった、なんてことはありませんか?
例文にはあなたの感情もあなた自身の言葉も入っていません。そして脳の奥までしっかりと記憶を定着させるには、自身の感情の動きが必要になってきます。
つまり心の入っていない単語や文章を覚えようとしたところで、時間と労力が余分にかかってしまうのです。
Grammar Checkerにでてくる、訂正部分(赤線)やより自然な表現の提案(青線)を良く観察。
そこでなぜ間違えたのか、なぜその表現なのか考えて学習することで、しっかりと頭に入り、より早く実際の場で使えるようになったと感じました。
パラフレーズのスタイル、言い換え度合いの調整で表現力アップ
こちらはもうQuillBotの専門分野です。
無料版でも言い換えのスタイルはStandard、Fluencyの2つを選択できます。
| Standard | Fluency |
| デフォルトのモード。元の意味を維持しながら自然な文章に書き換える | なるべく変えずに文法間違いがなく本物っぽい言い方に書き換える |
(https://help.quillbot.com/hc/en-us/articles/360058058853-What-are-modes-and-how-do-I-use-themより抜粋)
Standardモードでフォーマルな感じを、Fluencyモードで友達に話すようなフランクな感じをイメージして学習しました。
そして言い換えの度合いも文章の3段階に調整できるので、単調な文章が続いてしまったときには最大の言い換え度、狙った単語の同意語を知りたいときは単語をクリックして、表現の仕方にバリエーションを付ける練習をしました。
そしてここからは他の無料ツールや拡張機能と組みあわせた勉強法を紹介します。
もちろん全て無料です。
無料英作文練習ツールWrite&Improveとの併用で英作文を評価
英文を書いたけど、実際どれくらいの評価がもらえるのだろうか。特にテストを受ける方にとっては最重要ポイントですよね。
これも参考値ではありますが無料で診断可能です!
私が使っていたのはCambridge大学が共同開発した無料ライティング練習ツール「Write & Improve」です。
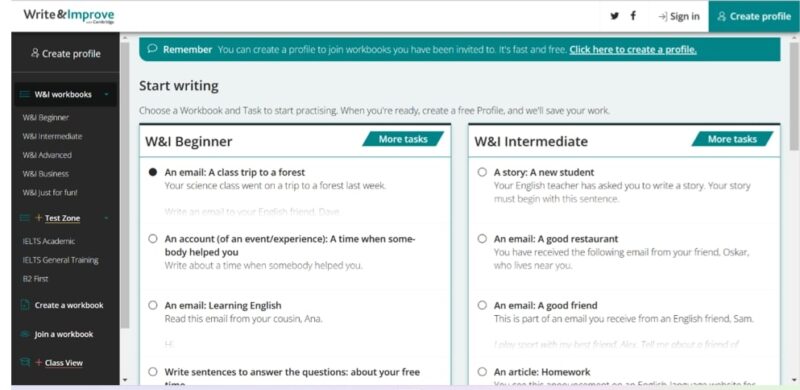
無料の会員登録で、いくらでも問題にチャレンジでき、ワンクリックで書いた文章をAIがチェック&レベル判定してくれます。
さらにIELTS, Cambridge B2 First用には専用のテストゾーンがあり、これらのテストを受ける予定の方は特に必見です。
私はまず自分でそのまま書いたものを診断してもらい、その後QuillBotで改善した文章をもう一度判断してもらいました。
そうすると、文の構成で得点がでないのか、正確性で点がでないのかがわかって、それに応じてテスト対策をすることができました。
Google Documentへの拡張機能を使ってスピーキングの練習
QuillBotが役立つのはライティング練習だけだと思いますか?ーいいえ、拡張機能を使うことでスピーキングの練習にも使えるんです!
確かにスピーキングは直接人と話すことが最も大切ですが、こんな補助方法はいかがでしょう。
Google documentには音声入力機能があります。
これを使って自分の発音が相手に伝わるものなのかチェックしながら、QuillBotの文法チェック機能とパラフレーズ機能を使ってより正確で、かつ表現の幅のある英語へと、スピーキング力をアップさせました。
ちょっと分かりづらいと思うので実際の画面を使って紹介させてください。
まずGoogle documentの白紙を開いて、ツールから音声入力を選択します。
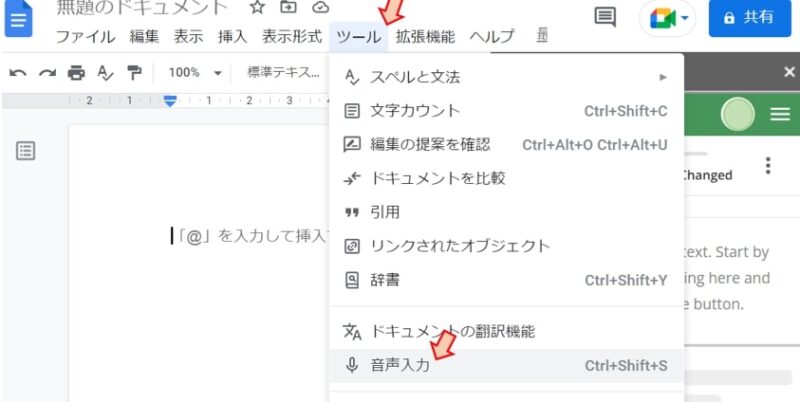
初期設定は日本語になっているはずなので、ここで英語に変換。
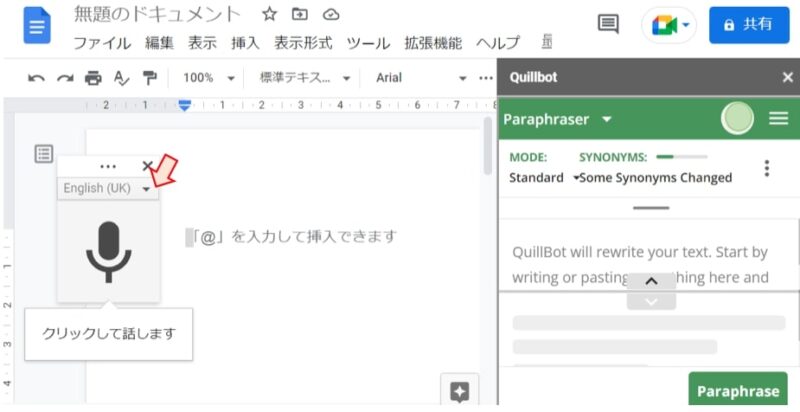
マイクアイコンをクリックしたら、どんどん英語で話してみるのです。
やってみて驚いたのですが、Google Documentの音声認識機能は高性能で、私が話した英語をどんどん書き出してくれました。
そして書き出された文章をドラッグすることで、QuillBotが正確性をチェック。
特にテスト前は、ネットからいくらでも想定問題がみつかるので、それらについてどんどん話して練習しました。
この勉強法の強味はこれ。
- AI相手なので、はっきりと大きめの声で話さなければならない (← 実際のテストでは相手が分かるようにしっかり話せるかが実は大きなポイント!)
- 自分が話した英語の文章をあとからチェックして、自分の弱点・気を付けるポイントがわかる
- 同じ表現ばかり使っていたら、Paraphraserを使って言い換え表現を学べる
特にIELTSでは、多くの同意語や様々な文法を意識的にたくさん使うことが高得点の必須条件だったため、この勉強法はかなり効果的でした。
QuillBotを使用する際の注意
では最後に,QuillBotを使う時に気を付けるポイントについてまとめていきたいと思います。
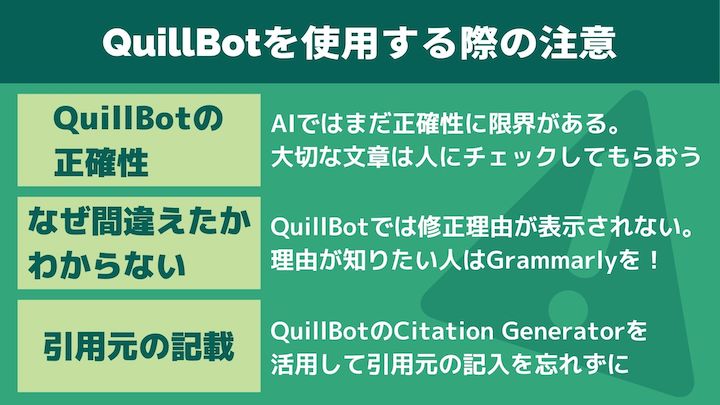
QuillBotの正確性
これは非常に大事な部分ですが、私の今の英語のレベルでは正直判断しかねる部分です。
私は使っていて正確性に疑問を感じることはないのですが、実際にQuillBotで訂正した文章をネイティブの先生のところに提出すると、時々こんな答えが返ってきました。
「間違ってはいないんだけど、この文章の流れで自然に聞こえるのは別の表現かなぁ」
またこんな意見もあります。
「(Grammarly has) Better Grammatical & Spelling Suggestions」
(文法とスペルチェックはGrammarlyの方がbetter)
AIの技術は日々進歩していますが、それでも人の手でのチェックされた文章との違いはまだあると思います。また人間の感覚でしかわからない「行間を読む」ような繊細な表現もあります。
どのネイティブが読んでも、しっかりと筆者の意図が伝わることが必要な大事な文書に関しては、やはり人の手でのチェックが必要なのかなと思っています。
QuillBotでは「なぜ間違えたか」は表示されない
QuillBotでは、間違いを修正するとき修正理由は表示されません。
「自分がどんな間違いをしやすいのか」「なぜ間違えたか」を客観的に知って英語力をアップしたい方はGrammarlyの方が使いやすいのかもしれません。
引用元の記載は忘れずに
こちらはQuillBot使用にかぎらず、書いた文章を公的な場に出すとき一般で注意していただきたいことですが、論文執筆時等、引用元を表記しないと剽窃扱いにあり事がありますので注意しましょう。
その意味でCitation Generatorを賢く使って引用元をしっかり記入することを忘れずにしていただきたいと思います。
まとめ
いかがでしたか?
今回はAIによる添削・言い換え&マルチツール「QuillBot」について、その機能・他ツールとの比較・使い方から英語学習への応用についてお話させていただきました。
かなり長くなってしまいましたが、ここまで読んで下さり感謝します。
英語学習が楽しくお得に続けられて、英語に関する皆様の夢が想像以上に素敵なものとして実現しますよう、心からお祈りしております。










英語勉強法完全ガイド【難易度別洋書も】-04のコピー-300x200.jpg)